Getting started with Custom Engine Agents
Lets get up and running with our first Custom Engine Agent
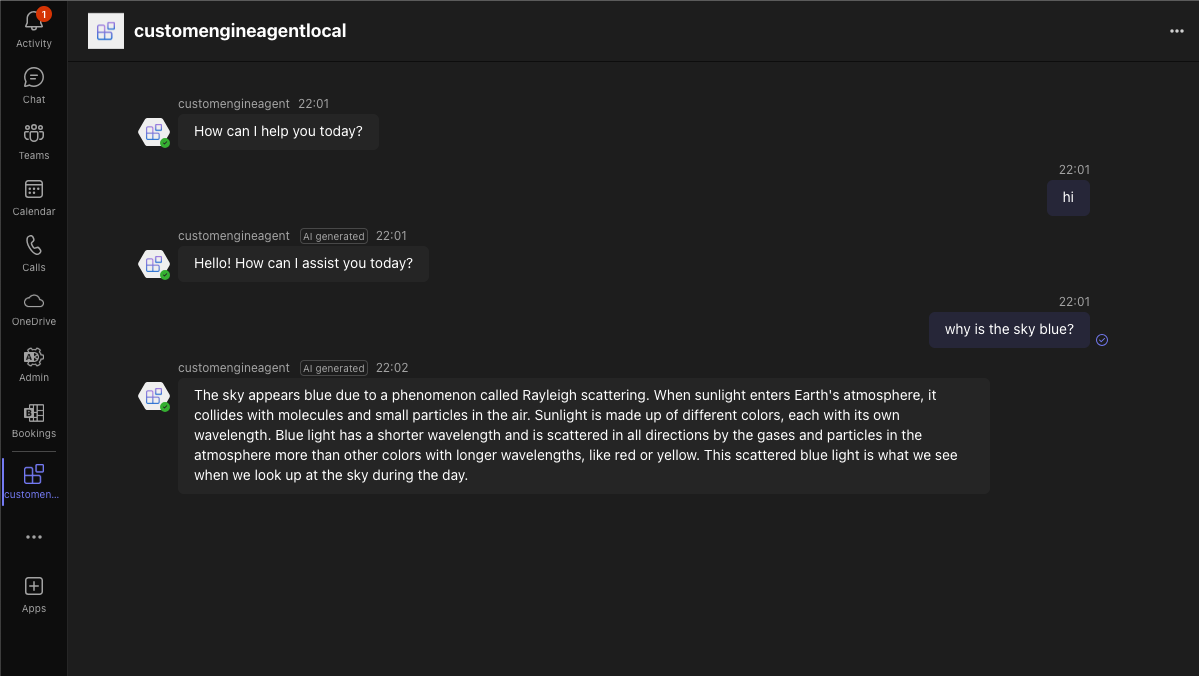
The Teams Toolkit has made it really easy to get started with Custom Engine Agents and thats what we are going to cover here. If you prefer a video format, I plan on creating a YouTube video.
Just so we are on the same page, you will need the following:
- An Azure Subscription with a deployment of Azure OpenAI
- Have a working knowledge of Visual Studio Code
- Have a working knowledge of Python, JavaScript or TypeScript
Lets start in Azure AI Foundry and get the following details which we will need in the configuration later:
- Azure OpenAI Endpoint
- Azure OpenAI Key
- Azure OpenAI deployment name
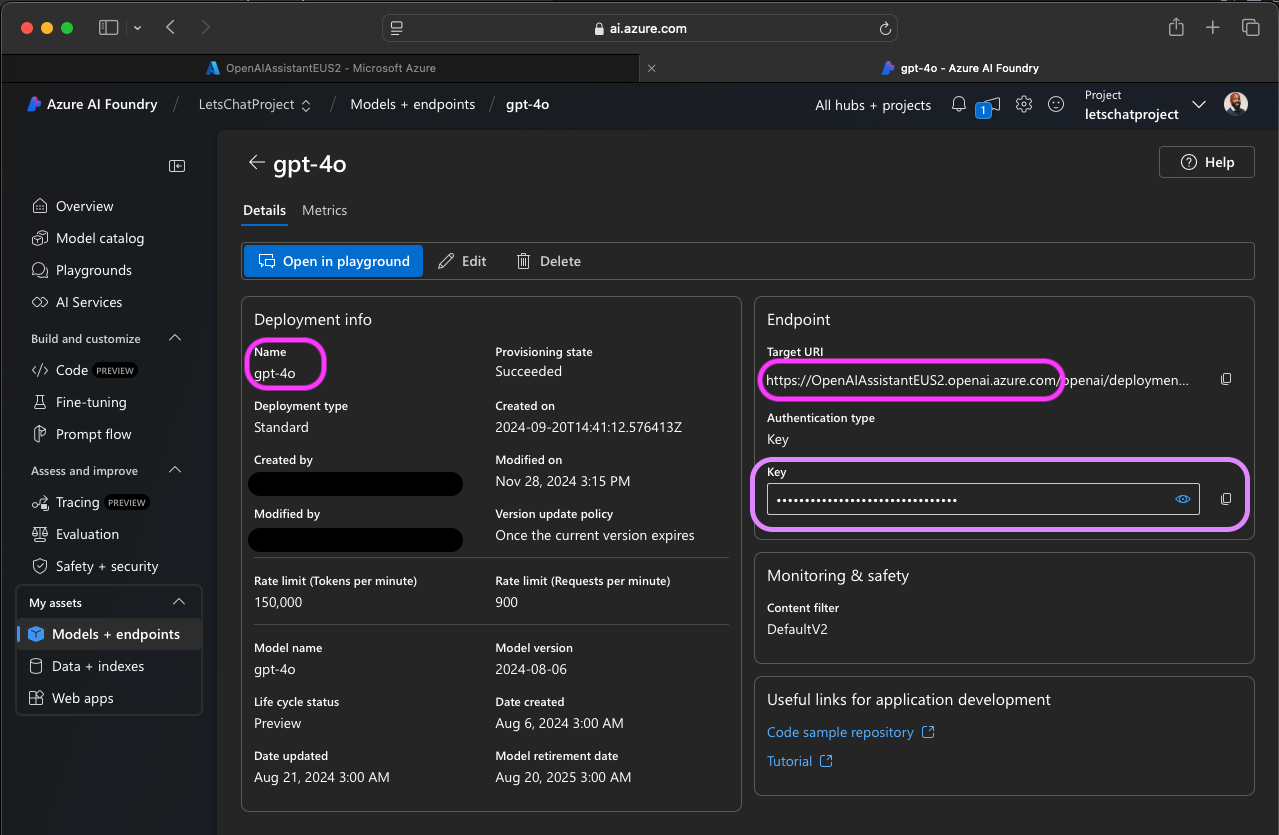
Now over to VS Code and navigate to the extensions marketplace and search for "Teams Toolkit" and install it (is will be the one created by Microsoft).
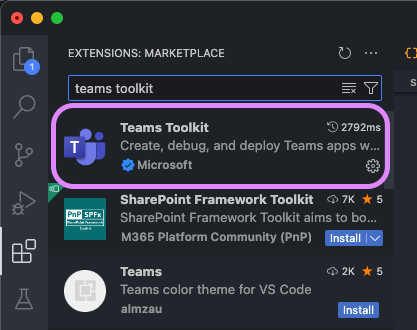
Once installed, create a new app.
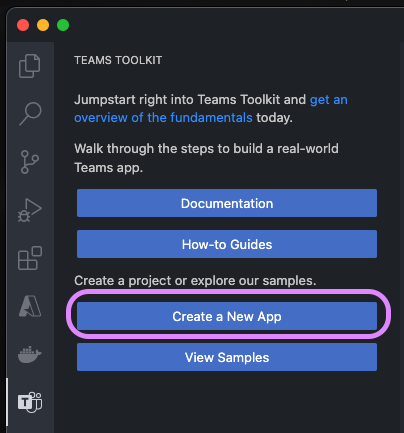
Select the "Custom Engine Agent" option
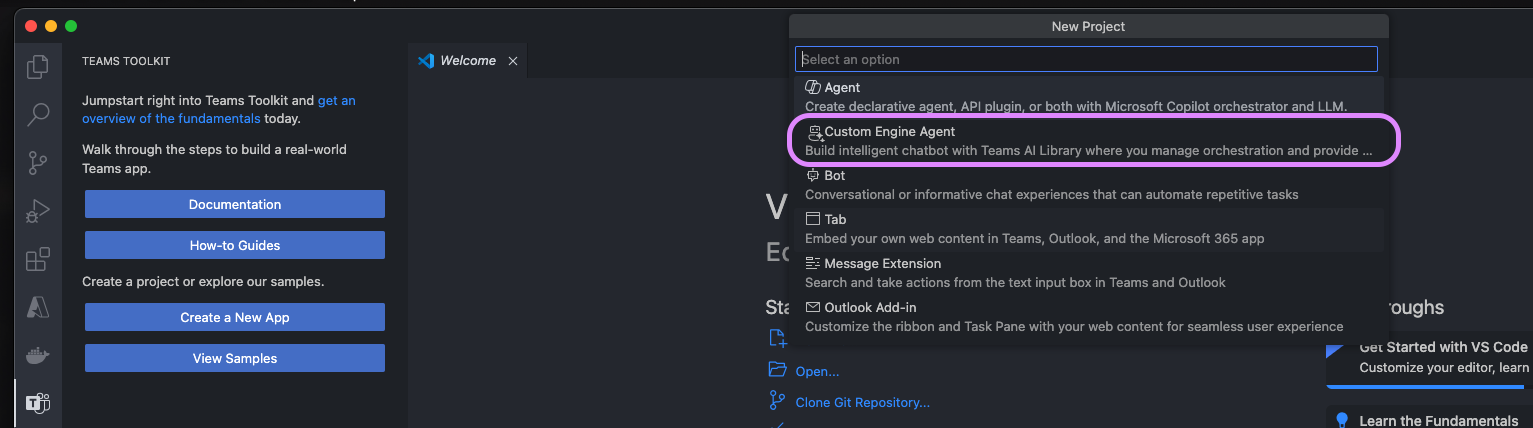
Select "Basic AI Chatbot"
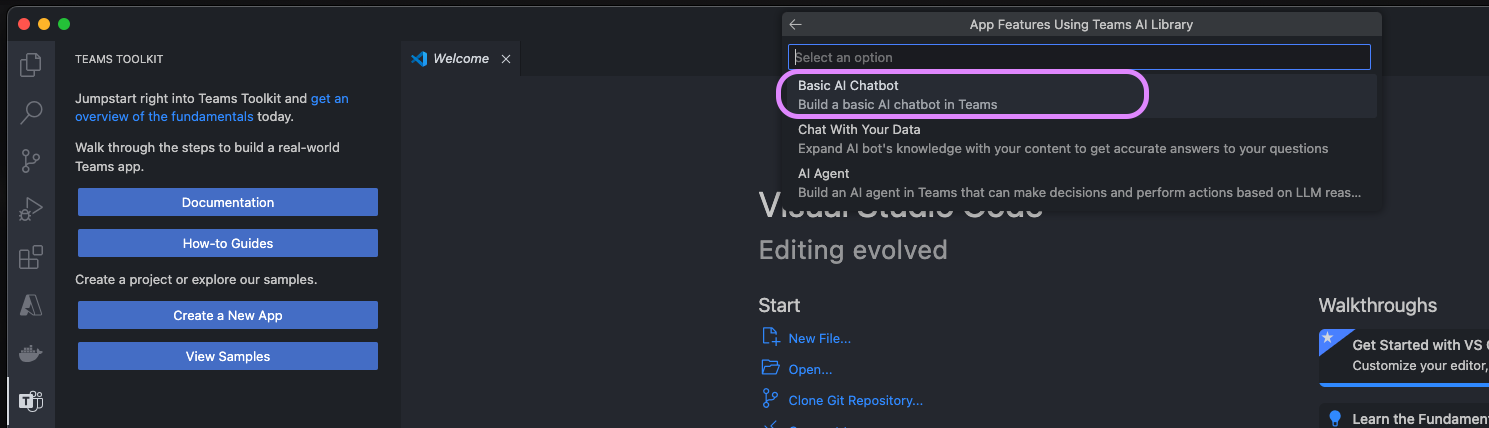
Select your preferred programming language. I will go with Python.
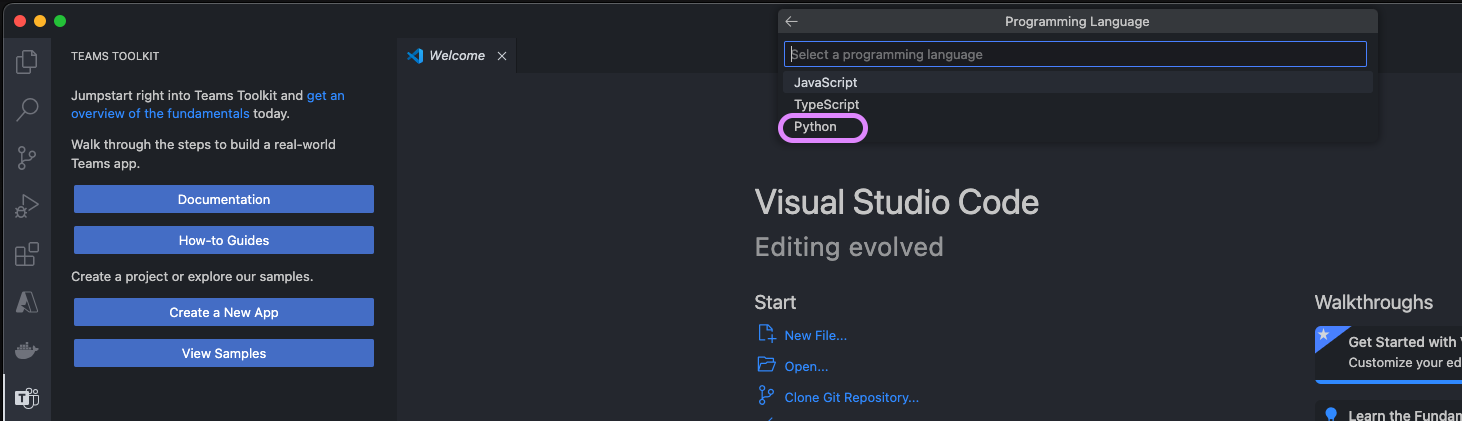
Select your LLM service. We will be using Azure OpenAI as we got our details from Azure AI Foundry. You can also use OpenAI if you prefer.
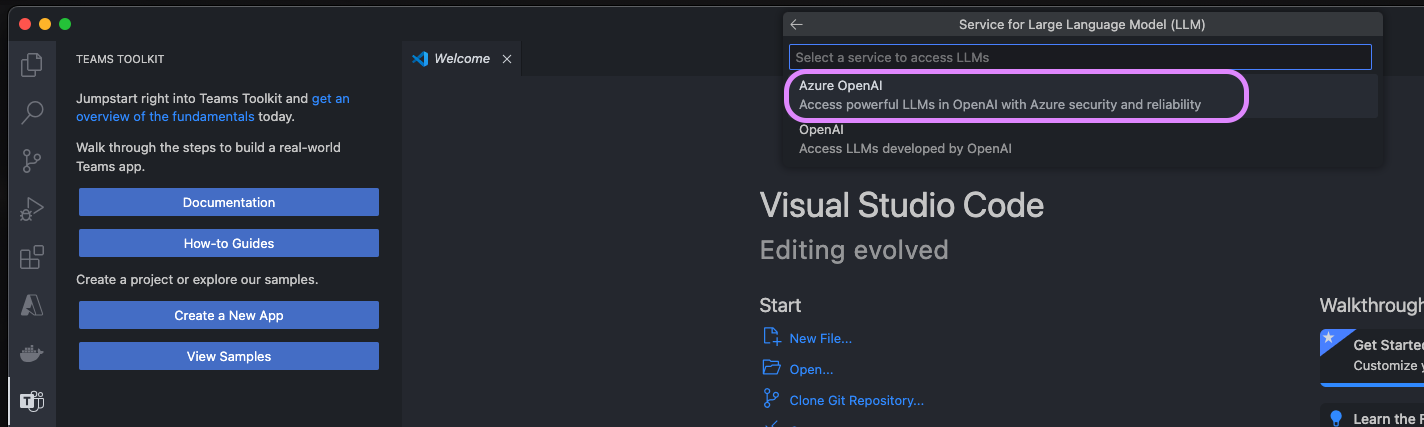
The next steps will use the information we noted down from Azure AI Foundry.
Enter your Azure OpenAI Key
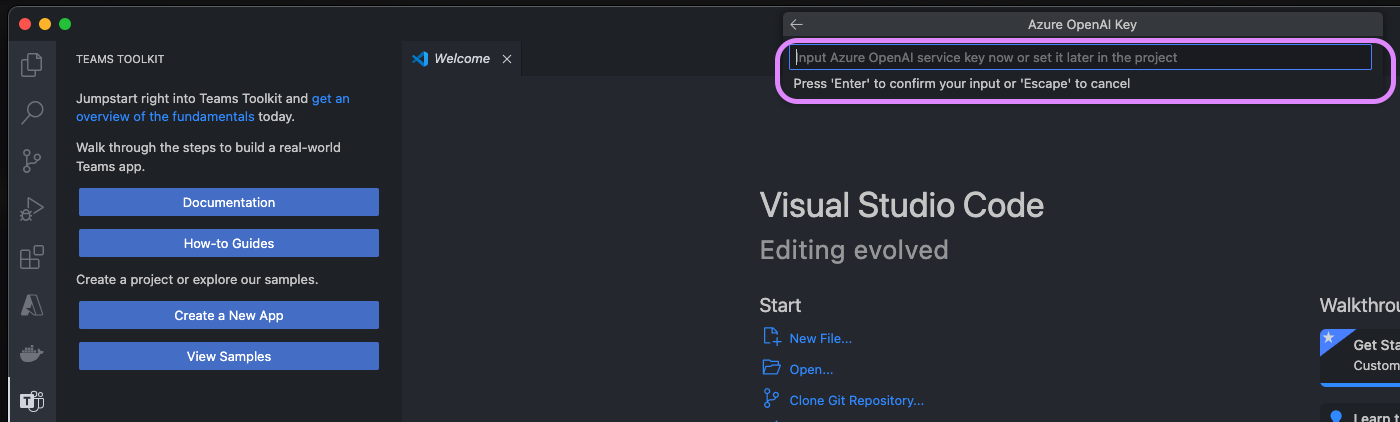
Enter your Azure OpenAI Endpoint
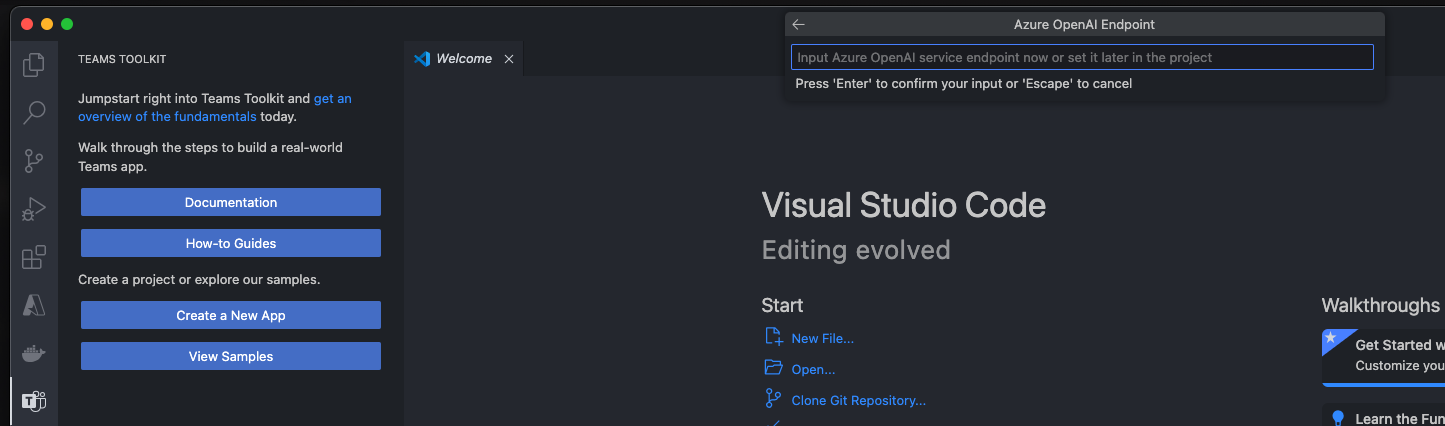
Enter your Azure OpenAI Deployment Name
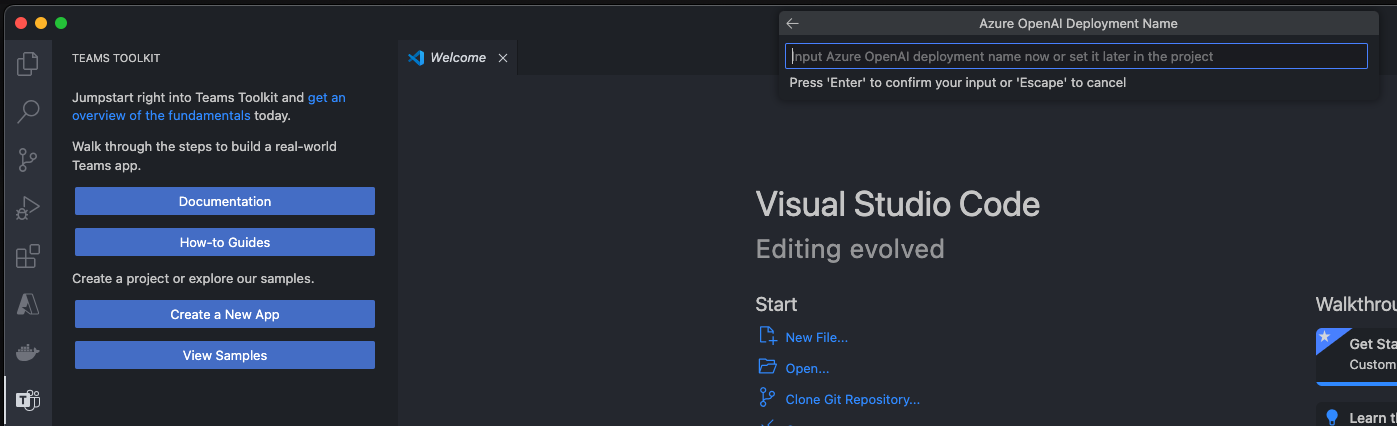
Once that is completed, you should have all the code ready to execute your agent. Have a read through the Read Me file as it will provide more detail.
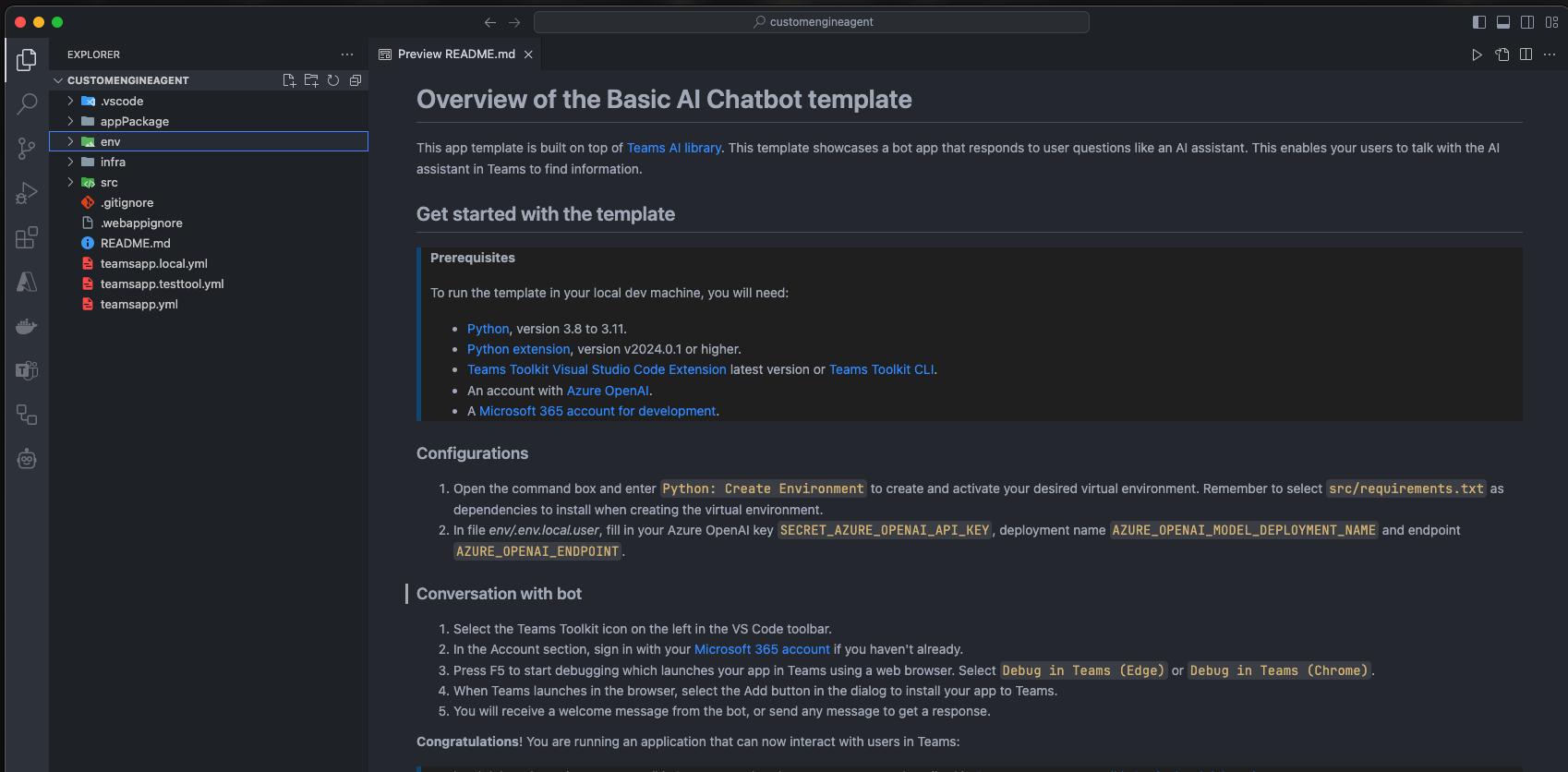
Create your Python environment in VS Code and use the requirements.txt file provide to ensure all the library dependencies are installed.
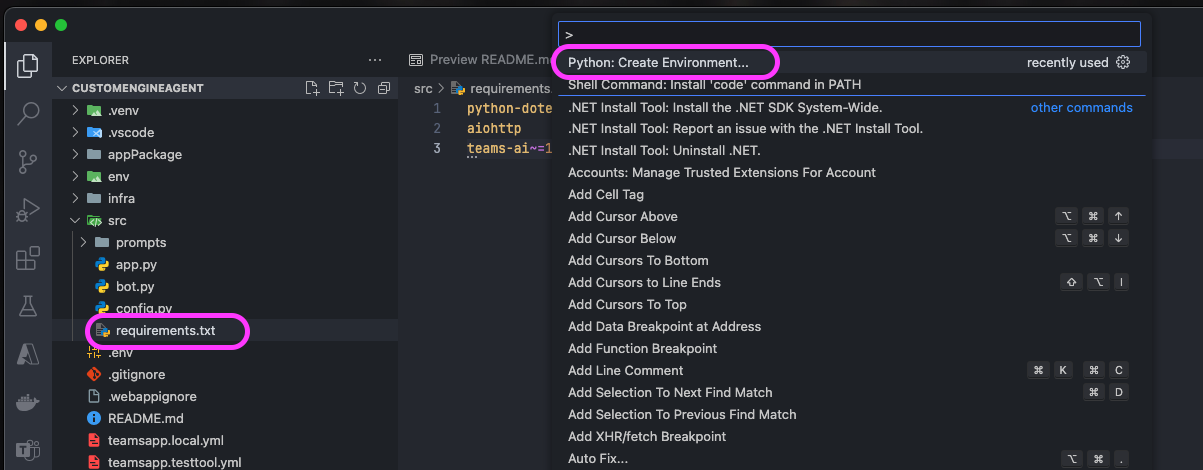
On the left had menu, you should now have the Teams Toolkit icon. Click on it and navigate to the local environment and run it by clicking the button on the right hand side of the local environment option.
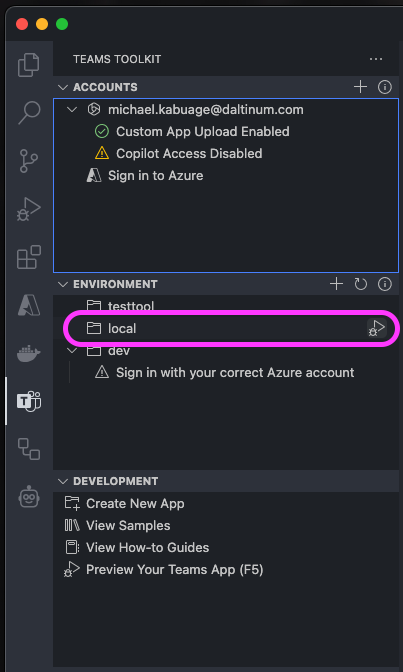
Select your preferred browser to run in. I will be using Chrome
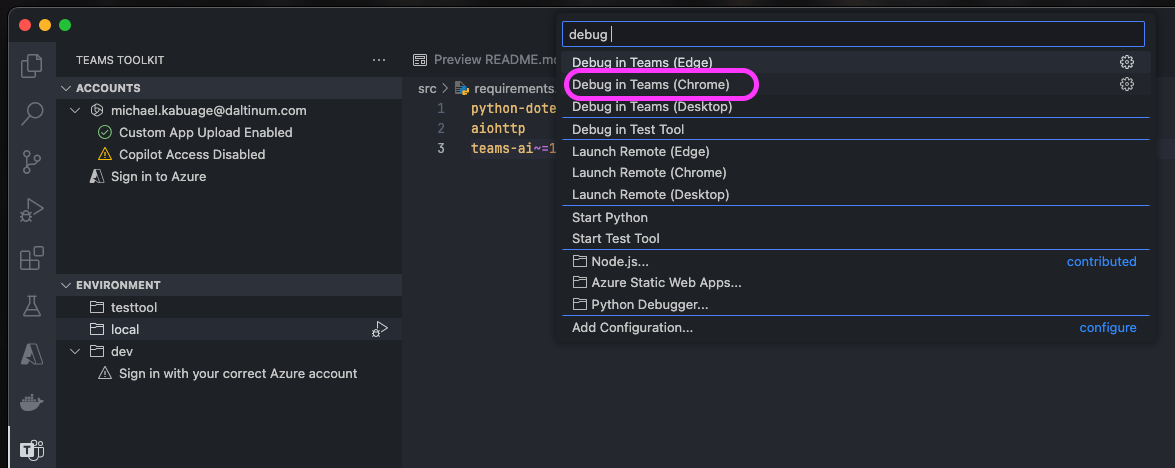
This will open up a browser window and will ask you to sign into the Teams Web version if you are not already signed in. It will bring you to a prompt to add the new agent to Teams. Click on the Add button.
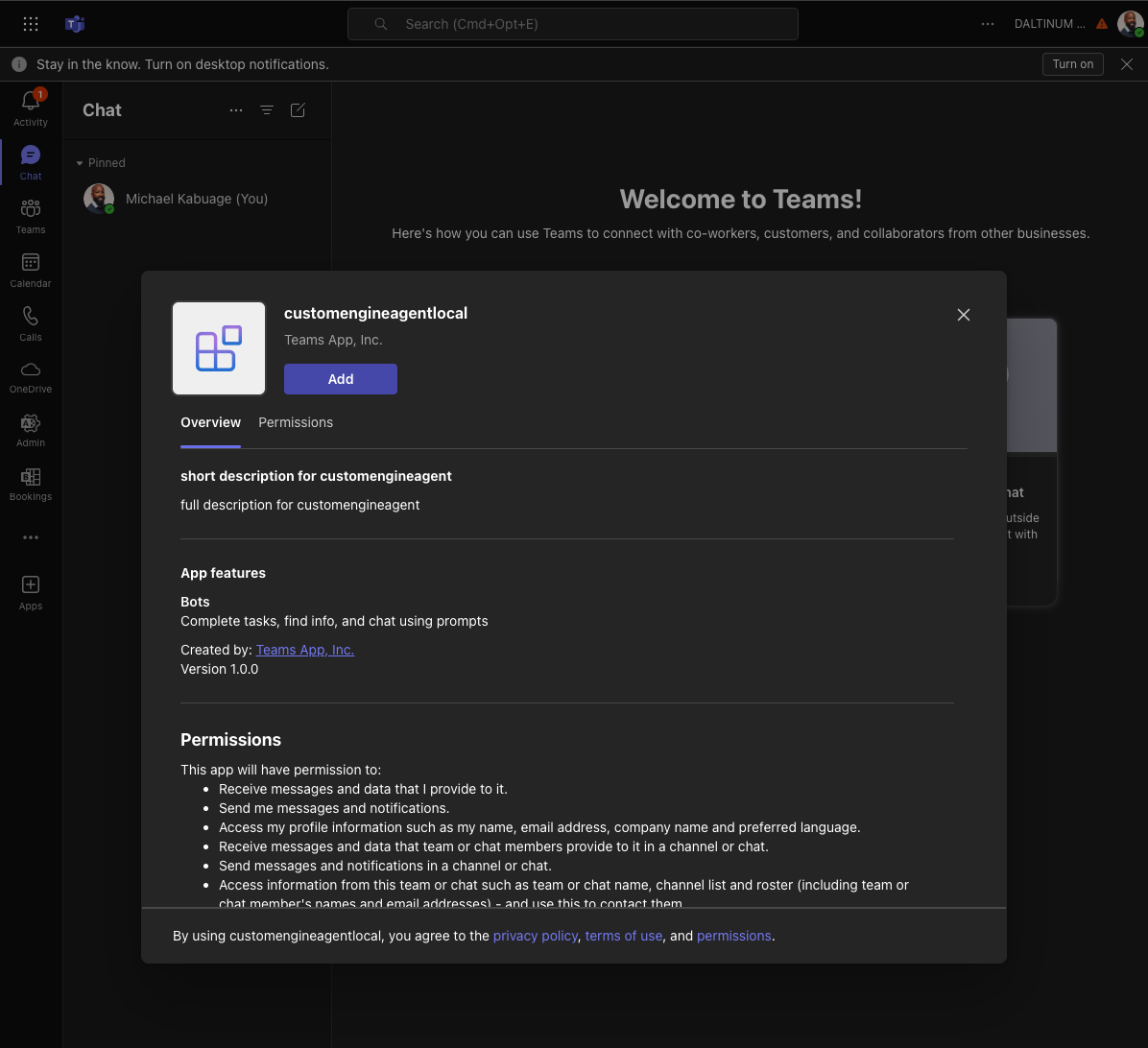
It should then redirect you into a conversation window with the agent which will greet you with "How can I help you today?"
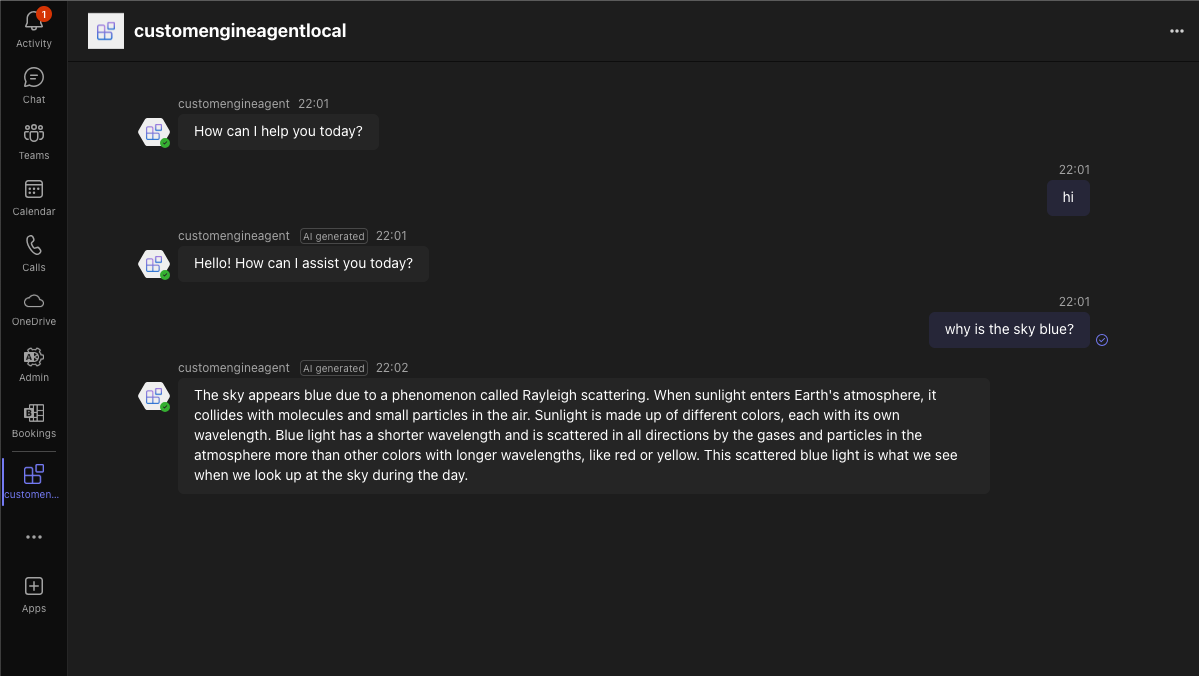
I plan on documenting a use case and walking through modifying the code base to add additional functionality.
Back in the day, it would take a really longtime to get all the plumbing ready to get this working correctly. The Teams Toolkit taken this pain away and quickly gets you up and running allowing you to focus on building your business logic.